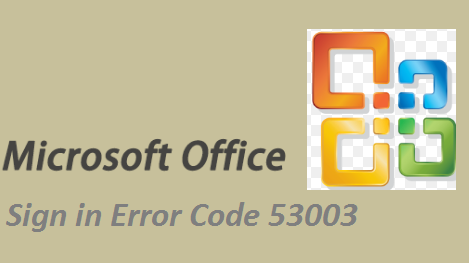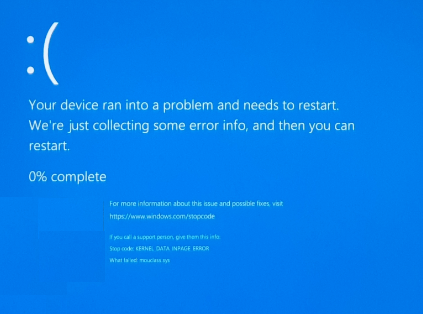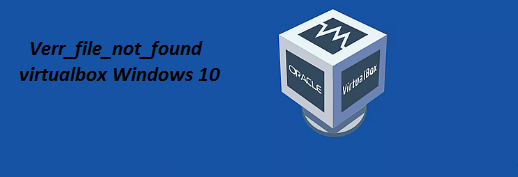Countless Users have claimed Office Sign in Error Code 53003 while trying to sign into MS Office apps such as Teams or Outlook or while opening files related with these apps. The error appears with the message: “You cannot access this right now. Your sign-in was successful but does not meet the criteria to access this resource”.
This message simply connotes that the user is entering correct credentials, but they are not authorized to access the resource. The organization’s IT administrator has implemented restrictions for the user’s account. It’s pertinent to mention the issue is related to Azure Conditional Access Policies.
The error usually manifests when the administrator has enabled a feature within Azure Conditional Access Policies for your account. But there could be other factors that throw the error such as corrupted cache files, incompatible Windows Version, outdated Microsoft applications, over protectiveness of your Antivirus Software, unreliable internet connection. Besides, you are most likely to face the error if you are signing in from a location which is not supported by your administrator.
Now we have acquired some basic understanding about the error and its causes, so we are in the position to proceed with the solutions. So without any further delay let’s gets started.
Try these Methods to Troubleshoot Error Code 53003 in Microsoft Applications
Method 1: Update your Windows to the latest Version
Incompatible/Outdated Version of Windows is responsible for throwing the error. So it is suggested to update your Windows to the latest version.
Step 1: To open Settings press Windows + I keys > On the left pane, click Windows Update, then click Check for Updates

Step 2: If there are any updates, tap on Download & Install

Step 3: Once done, Restart your PC and see if the issue resolved or not
Method 2: Remove the app Cache
Caches are essential piece of data which is used to enhance the user’s experience but sometimes it may create a lot of inconvenience. So in such case, we suggest you to clear the app cache.
Here’s how:
Step 1: In order to open Settings app, use Windows + I keys > On the left pane, click Apps, click Installed apps on the right

Step 2: Now click the ellipses in front of the app that triggers the error, and then select Advanced

Step 3: Scroll down and click the Reset button

Step 4: Restart the PC and see if the issue still exists
Method 3: Re-add Azure Account
In this method we suggest you to Re-add your Azure Account; it will refresh your connection permissions. To do so, follow the below mention guidelines:
Step 1: Navigate portal.azure.com in your web browser to open Azure portal > Then go to the Azure Active Directory section
Step 2: Select Users, then choose Disassociate for any associated devices.
Step 3: Sign out of your Azure Account> Finally Sign back in and reassociate your devices as necessary.
Method 4: Clear Browser’s Cache
If you are using Outlook through a web browser and suck with this error, try to resolve the error by clearing the browser’s cache.
Here’s how:
Step 1: Click on three dots at the top right and select Settings in your browser

Step 2: Go to Privacy and Security on the left sidebar > select Clear Browsing Data from the available options

Step 3: Now Modify the Time Range from 24 Hours to All Time and press Clear Data

Once done then see if the issue resolved or not.
Method 5: Contact IT Admin
Several users have claimed that contacting the IT Admin resolve their error, so give a try to this measure. Here’s how:
Step 1: Contact your IT Support team > Explain that you are experiencing Office Sign in Error Code 53003 and describe when and how it occurs
Step 2: Finally Request adjustments if required to ensure proper access to your Office apps
Method 6: Repair MS Office
You are most likely to face the above mention error if the Microsoft Office files are not intact, so we suggest you to repair the files. To do so follow the below mention guidelines:
Step 1: In Windows Search type in Control Panel and press Enter key
Step 2: Select Programs> Programs and Features
Step 3: Now select MS Office and click on Change
Step 4: Choose the option for Online Repair and click Repair > finally follow the on-screen prompts to finish the process
Method 7: Repair or Reset the app
We suggest you to repair the particular app that is throwing the error. Note that here we have taken Teams for demonstration purpose.
Here’s how:
Step 1: Right-click on Start and select Apps & Features /Installed Apps
Step 2: Then scroll down to find Teams, Outlook or another app on the list and click Advanced Options

Step 3: Scroll down again and click Terminate and Repair
Step 4: If that does not work, try using Reset > Start the apps and see if the issue resoled or not
Method 8: Reinstall Office
Reinstalling Office is an awesome way to get past the error, to do so follow the below mention guidelines:
Step 1: Right-click on Start and choose Apps and Features/Installed apps >Scroll down to find the MS Office installation
Step 2: Now click Uninstall and confirm with Uninstall
Step 3: Now follow the on-screen instructions to remove the app> Use Windows + E keys to open File Explorer
Step 4: Got to the following locations and delete its contents:
C:\Program Files\Microsoft Office
Step 5: Next, type regedit in Windows Search and press Enter > after that, go to the following locations in the Registry Editor and delete these items:
Computer\HKEY_LOCAL_MACHINE\SOFTWARE\Microsoft\AppVISV
Computer\HKEY_LOCAL_MACHINE\SOFTWARE\Microsoft\Office\ClickToRun
Computer\HKEY_CURRENT_USER\Software\Microsoft\Office
Step 6: Finally Restart your PC and then reinstall MS Office

Method 9: Allow the App through Windows Firewall
It is one of the most overlooked reasons due to which the user faces the above mention error. Often times the users face the error due to over protectiveness of your Antivirus Software.
Here’s how:
Step 1: To open Run dialog box, use Windows + R Keys >then type in “control firewall.cpl” and press Enter key
Step 2: In the Window that pops-up, click Allow an app or feature through Windows Defender Firewall> Now browse through the list of Allowed apps and features to see if the app is included. If not, click Change Settings> Allow another app…. after that follow the on-screen instructions to add the app to the allowed apps list.
Go for an Automatic Solution
All the above mentioned methods are tried and tested methods but there’s no doubt manual methods are time consuming. So considering the time constraints we suggest you an automatic PC Repair Tool. This professional tool is capable for resolving errors critical Windows errors. So if you don’t want to struggle with the manual methods try this tool to get rid of the Office Sign in Error Code 53003.
⇑Get PC Repair Tool from Here⇓
Final Thoughts
That’s all folks! We hope you liked the article and you managed to get past the error. Microsoft is known for developing reliable applications. But such kinds of errors may create significant issues for the users. These errors are not only irritating but also disrupt the user’s experience. But thankfully it can be resolved using simple methods. Thanks for Reading.