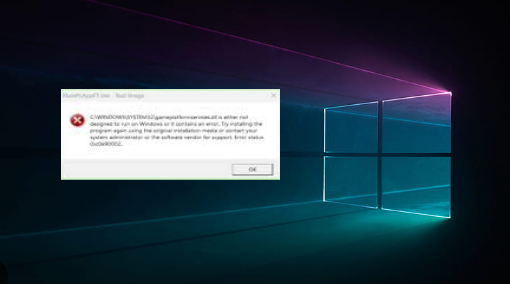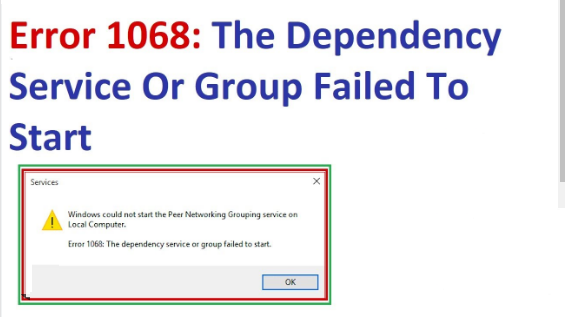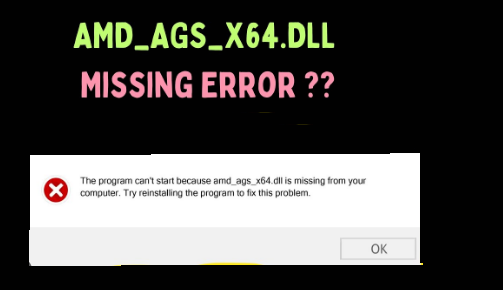Microsoft Windows is one of the most reliable Operating Systems and this invincible Operating system needs an array of files to run in an efficient manner. It’s pertinent to mention Windows uses a number of executable files, without these files it will be impossible to run certain applications on the Windows PC. So basically, there’s no doubt you need an intact file system to run your PC flawlessly.
It’s noteworthy to mention that half of the Windows errors only occur just because of the of incompatible/ corrupted system files. One instance of such error is “Xboxpcappft.exe bad image error 0xc0e90002”. The full error message reads as: “XboxPcAppFT.exe Bad Image – C:\Windows\SYSTEM32\gameplatformservices.dll is either not designed to run on Windows or it contains an error,”
Countless users have reported this error, this annoying error simply connotes that once of the program’s files is corrupt or conflicting with the current version of Windows. To elaborate, the error indicates that the executable file trying to run is not an intact condition. As we have earlier mentioned, in most of the Windows errors, the major culprit is an incompatible/ disorganized system files. But thankfully, this error can be resolved using some tried and tested methods. So without any further delay let’s get started with the discussion.
Try these Methods to troubleshoot Xboxpcappft.exe bad image error 0xc0e90002
Method 1: Run Windows Store Apps Troubleshooter
In the first method we suggest you to run Windows Store apps troubleshooter, to proceed follow the below mention guidelines:
Step 1: In Windows Search type in troubleshoot and press Enter key > On the right, choose Additional troubleshooters/ Other troubleshooters.
Step 2: Find Windows Store Apps and click Run the troubleshooter
Step 3: Finally wait till the process is finished and apply the recommended changes

Method 2: Turn Off Antivirus Temporarily
In this method we suggest you to temporarily disable your Antivirus, to do so follow the below mention guidelines:
Step 1: To open Settings applications, use Windows + I keys > navigate to Windows Security > Open Windows Security
Step 2: Choose Virus & threat protection > then click Manage Settings. Turn the switch from Off to On under the Real-time protection section
Method 3: Run SFC and DISM Scan
You can use the Windows in0-built utility tools to repair your corrupted system files. To do so follow the below mention steps:
Step 1: In Windows Search type in cmd > Right-click on Command Prompt and choose Run as administrator
Step 2: When User Account Control (UAC) prompts whether you want to allow the changes, click Yes
Step 3: Use the following commands and press Enter key:
sfc /scannow
Step 4: Once the scan is completed, you should also run the following commands to repair Windows image files:
DISM /Online /Cleanup-Image /CheckHealth
DISM /Online /Cleanup-Image /ScanHealth
DISM /Online /Cleanup-Image /RestoreHealth
Step 5: Restart your PC

Method 4: Check relevant Services
You are suggested to check the relevant services, to do so follow the below mention guidelines:
Step 1: In Windows Search type Services and press Enter key > then scroll down to find Gaming Services
Step 2: Right-click on it and select Restart >if it is grayed out, double-click the service to open its Properties
Step 3: Under Startup type , select Automatic from the drop down menu
Step 4: Click Start, Apply, and OK
Step 5: Now repeat this process with the following services:
Windows Update
Microsoft Store Install Service
Xbox Live Auth Manager
Xbox Live Game Save
Xbox Live Networking Service.
Method 5: Access Safe Mode and remove Xbox Live
This method is only for them who are unable to access their Windows because of the XboxPcAppFT.exe error. (If it doesn’t apply to you, jump to the next method).
Step 1: First of all Restart your PC > Once Windows Starts booting, press and hold the Power button, interrupting the loading process- do this three times.
Step 2: Then Windows will automatically enter Advanced Startup mode > Select Troubleshoot > Advanced options > Startup Settings and Restart
Step 3: After a reboot, choose either 4/F4 for Safe Mode or 5/F5 for Safe Mode with Networking.

Once in Safe Mode, you need to remove Xbox Live. Here’s how:
Step 1: Right-click on Start and choose Apps & Features/Installed apps.
Step 2: Scroll down to the Xbox Live, select it (or click three vertical dots), and click Uninstall
Step 3: Now confirm any prompts and follow on-screen instructions> finally Restart your PC

Method 6: Repair or Reset the Xbox App and Gaming Service
If you are still struggling with Xboxpcappft.exe bad image error 0xc0e90002, we suggest you to repair the Xbox app and Gaming Services.
Here’s how:
Step 1: Right-click on Start and select Apps & Features/Installed apps > Scroll down to find the Xbox app and click Advanced Options
Step 2: Scroll down again and click Terminate and Repair
Step 3: If that does not work, try using Reset > Now Repeat this process with the Gaming Services, if applicable.

Method 7: Re-register all Windows apps
In this method we suggest you to Re-register all Windows apps, to do so follow the below mention guidelines:
Step 1: In Windows Search type in PowerShell>Right-click on the result and select Run as administrator
Step 2: When UAC shows up, click Yes >Use the following command and press Enter
Get-AppXPackage *WindowsStore* -AllUsers | Foreach {Add-AppxPackage -DisableDevelopmentMode -Register “$($_.InstallLocation)\AppXManifest.xml”}
Step 3: When done, reboot your PC

Method 8: Use System Restore
We suggest you to use the System Restore feature, it will bring back your PC where you were not facing the error, to proceed follow the below mention guidelines:
Step 1: In Windows Search bar, type Create a restore point and press Enter > In the System Properties window, click System Restore

Step 2: Choose a restore point before the issues have begun >Now click Next and follow the on-screen instructions to complete the system restore

Step 3: Restart your PC once the process is finished.
Go for an Automatic Solution
We have tried to mention all the possible methods to fix the Xboxpcappft.exe bad image error 0xc0e90002 but if you don’t want to go for manual methods because of time constraints, in such case we suggest you to use an automatic PC Repair tool. This professional tool is capable for resolving errors originated due to system corruption, so you can try this tool.
⇑Get PC Repair Tool from Here⇓
Final Thoughts
That’s all guys! We hope you liked the article and you learnt something from it. Along with the manual methods we have provided an automatic solution to get rid of the error. So you can choose either of the solutions as per your convenience.