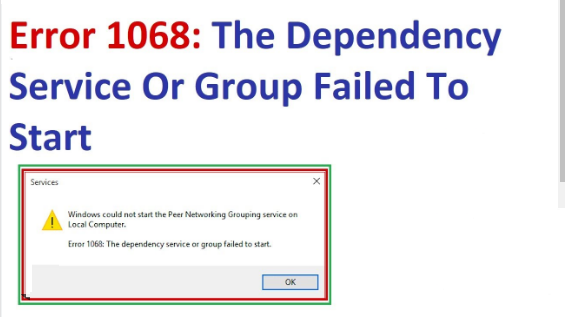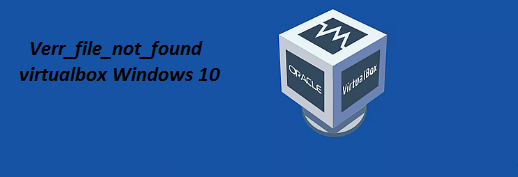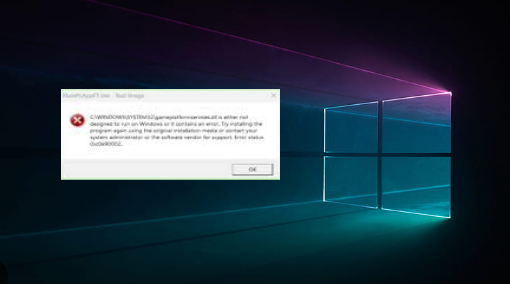Windows Operating System is one of the most reliable Operating Systems. It’s pertinent to mention an array of programs runs in the background without direct user interaction. Among the numerous programs, services are a vital component which establishes coordination between different parts of the system.
Its noteworthy to mention these services is responsible for managing everything from internet connections to controlling how updates are applied. These services are interconnected to each other and depend on each other for the proper functioning of Windows. So basically if any of these services are not functioning the user receives “Error 1068: The Dependency Service failed to start Windows.”
This error simply connotes there is an issue with a Windows Services. This error usually occurs while troubleshooting the internet connection and it makes your network limited.
And if we talk about the reasons that manifests the error, it may include inactive or misconfigured service permissions/ dependencies. Apart from this, corrupted system files, overprotectiveness of Antivirus Software, corrupted hard drive, registry issues and incomplete Windows updates, corrupted updated files may throw the error.
Well if you are too struggling this error, try the below mentioned fixes to resolve it.
Methods to troubleshoot Error 1068: The Dependency Service failed to start Windows 10
Method 1: Restart WLAN AutoConfig Service
You are likely to face WLAN AutoConfig Service is not correctly configured on your PC. In such case, we suggest you to restart the service to solve your issue.
Here’s how:
Step 1: Use Windows + R keys to open Run dialog box > type in services.msc then press Enter

Step 2: Right-click on WLAN AutoConfig to choose Restart. If the Restart option grayed out, click Start instead
Step 3: Now double-click WLAN AutoConfig > Set the Startup type to Automatic. Then Apply >OK

Step 4: Lastly Reboot your PC and see if the error resolved or not.
Method 2: Scan for Malware
Malware attack is a major reason to face the error, so we suggest you to scan your PC for malware. To do so follow the below mention guidelines:
Step 1: Click Start and navigate to Settings > then go to Privacy & Security (Update & security in Windows 10), then to Windows Security and click Virus & Threat Protection

Step 2: Now go to Scan Options, Select Full Scan, and click Scan Now

Method 3: Install or Uninstall Windows Updates
Oftentimes users face the above mention error due to incomplete/corrupted Widows updates. To do so follow the below mention guidelines:
Step 1: Click Start and go to Settings > Select Windows Update (Update & Security in Windows 10)
Step 2: Now click Check for Updates and download the available updates > Restart your PC and try to run Windows Firewall

If you are facing the error after a Window update, it is recommended to uninstall your recent Window Update.
Here’s how:
Step 1: Click Start and go to Settings > Select Windows Update (Update & security in Windows 10).
Step 2: Now select Update History and scroll down to Uninstall updates
Step 3: After wards select the Update you wish to roll back and click Uninstall and then follow the on-screen prompts
Method 4: Enable all Network-related services to start automatically
Several users have claimed that enabling all network-related services to start automatically resolved their error; you can also try this method.
Here’s how:
Step 1: Click the Windows start icon, type in services.msc and press Enter key

Step 2: Double-click the Application Layer Gateway Service to open its Properties > Now set its Startup type to Automatic and click Start button

Step 3: Click OK to save the changes > finally repeat the steps above for the following services:
Network Location Awareness (NLA)
Network Connections,
Plug and Play
Remote Access Connection Manager
Remote Procedure Call (RPC)
Telephony
Remote Access Auto Connection Manager
Method 5: Use Normal Startup to load all the services and drivers
If you are still struggling with Error 1068: The Dependency Service failed to start Windows 10, use this method.
Here’s how:
Step 1: Click the Windows Start icon, type in msconfig and press Enter key to open System Configuration folder

Step 2: Tick the Normal Startup radio button and click OK
Step 3: Once the PC restarts, see if the issue resolved or not
Method 6: Add localservice and networkservice to your administrator group
You may also try this measure to get rid of the error, to do so follow the below mention guidelines:
Step 1: Use Windows key, type cmd and click Run as administrator under Command Prompt > type the command below and press Enter key to run it
net localgroup administrators localservice /add
Step 2: Now type the below mention command and press Enter:
net localgroup administrators networkservice /add

Step 3: Then type exit to close the command prompt
Method 7: Repair your Registry
When your settings are not configured properly, you may face the above mention error, to proceed follow the below mention guidelines:
Step 1: Use Windows + R keys to open Run dialog box > type in regedit and press Enter key

Step 2: Now click Yes when prompted by User Account Control > Navigate to HKEY_LOCAL_MACHINE > SYSTEM > CurrentControlSet > Services.
Step 3: Right-click Dhcp under the Service section to select Export. Give a name f or the backup file, say Dhcp backup. Then select a backup address and click Save. You can restore the file from this backup if any error occurs during the process below:
Step 4: Double-click DependOnService on the right pane of Dhcp. Select all the words except “Afd”, then delete them

Step 5: Right-click Eaphost under the Services section to select Export. Give a name for the backup file say Eaphost backup. Then select a backup address and click Save
Step 6: Double-click DependOnService on the right pane of Eaphost. Select all the words and delete them

Step 7: Finally close the Registry Editor Window and reboot your PC.
Go for an Automatic Solution
These were some of the effective methods to bypass the Error 1068: The Dependency Service failed to start error. But if you don’t want to struggle with these manual methods you can try an automatic PC Repair Tool. This professional tool is capable for resolving the error; it will repair your system files thoroughly in just few clicks.
⇑Get PC Repair Tool from Here⇓
Bottom Line
That’s all guys; We have tried to mention all the possible fixes to get past the error. Considering the time constraints we have also recommended an automatic PC Repair tool. You can for either of the solution as per your suitability. Thanks for Reading.