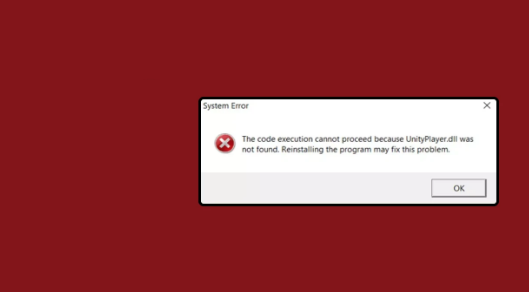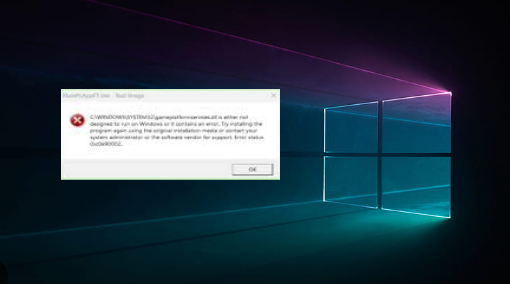DLL short for Dynamic Link Library are one of the crucial Windows files which contains essential code and instructions. It’s pertinent to mention these DLL files are often related with certain applications/ games. Without these files, it’s just impossible to run any applications/games flawlessly.
Here in this article we will particular discuss one of the crucial DLL files named Unityplayer.dll. Unityplayer.dll is associated with Unity- engine games. This game developing platform has contributed a lot to the gaming industry and Unityplayer.dll is an elementary part of Unity-engine games. These files contain vital code and procedures for their execution.
Without these files, one cannot think of running games smoothly. It’s noteworthy to mention if this file is corrupted or missing from the expected directory, the player will face frequent crashes while playing games. Besides, they may also face several errors while playing the games. Once instance of such errors is “Unityplayer.dll missing.” The full error message reads as: The code execution cannot proceed because UnityPlayer.dll was not found. Reinstalling the program may fix this problem.
The error message simply connotes that either Unityplayer.dll is missing or if available it is not in an intact condition. It is quite feasible that the user has deleted the files mistakenly. But apart from missing or corrupted Unityplayer.dll files, therecould beseveral factors thatmanifest the errorsuch as:
#. Obsolete device drivers: Outdated drivers are major reason as drivers play vital role when it comes to gaming.
#. Incomplete Game Installation: You are most likely to face the above mention error if the game installation process was interrupted and the game files are not intact.
#. Malware Attack: Since Unityplayer.dll files are crucial Windows files hence the threat actors often target this file to disrupts the user’s experience.
#. Registry issues: If there’s something wrong with your registry, you may face the error
#. Outdated Windows: Incompatible Windows OS can be a potential reason to get stuck with the error.
These were some of the major reasons which are responsible for throwing the error. But thankfully, there are some methods to resolve the error, so without any further delay let’s get started with the workarounds.
Try these Methods to Bypass Unityplayer.dll was not found
Method 1: Update Windows to the latest version
In this method we suggest you to update Windows to the latest version. To do so follow the below mention guidelines:
Step 1: Right-click Start Menu and choose Settings > On the Settings Window, select Update & Security
Step 2: Under the Windows Update section, click Check for Updates button to check if there are any new updates. Then windows will search for available updates. After that follow the on-screen instructions to complete the process

Step 3: Once you are done, Restart your PC
Method 2: Scan for Malware
As we have earlier discussed, malware attack is one of the major reason to face the error, so we suggest you to scan for malware.
Here’s how:
Step 1: Use Windows + S keys and enter Security > select Windows Security from the list

Step 2: Select Virus and threat protection on the Home tab > Click the Scan Options navigation option

Step 3: Select the more thorough Full Scan option > Press Scan Now to start the scanning
Method 3: Check if the Unityplayer.dll file is in Recycle Bin
It is possible that you have mistakenly deleted the Unityplayer.dll, so in order to restore the files, you can check if the file is in Recycle Bin.
Here’s how:
Step 1: Double-click Recycle Bin on the desktop > type in unityplayer.dll in the search box for the Recycle Bin
Step 2: Right-click unityplayer.dll file if you find it to select Restore

Step 3: After restoring it, see if the issue resolved or not.
Method 4: Run SFC tool
Corrupted System files are likely to throw the above mention error, so we suggest you to run SFC Scan. To do so follow the below mention guidelines:
Step 1: Open Search using Windows + S keys > then type in Command Prompt in the search box
Step 2: In order to open the Command Prompt, right-click it in the search tool and select Run as administrator

Step 2: Then run this command:
DISM.exe /Online /Cleanup-image /Restorehealth

Step 3: Now run a System File Checker Scan by entering the following command and press Enter:
sfc /scannow

Step 4: now wait till the process gets completed
Method 5: Reinstall the Game
In this method we suggest you to uninstall the game and its files and then reinstall it. To do so follow the below mention guidelines:
Step 1: Navigate to the Control Panel and select Programs and Features > find the game in the list and click Uninstall
Step 2: Now follow the on-screen instructions to complete the uninstallation >Restart your PC
Step 3: Finally Reinstall the game from the original installation source

Method 6: Update Device Drivers
Obsolete device drivers can cause compatibility issues with games, so update your drivers to the latest version.
Here’s how:
Step 1: Right-click on Start and choose Device Manager >find your printers under the Display adapters category
Step 2: Right-click on your GPU and choose Update Driver
Step 3: Select Search automatically for drivers > follow the prompts to install any available updates

Alternatively, if you don’t want to struggle with the manual method to update your drivers, you can use an automatic driver tool.
⇑Get Driver Tool from Here⇓
Method 7: Reregister the Unityplayer.dll file
If you are still struggling with the same error, Re-register Unityplayer.dll file, to do so follow the below mention steps:
Step 1: Use Windows + S keys and enter cmd in the text box that opens > Right-click on the result and select Run as administrator

Step 2: Then type in this regsvr32 command: regsvr32 UNITYPLAYER.DLL
Step 3: Press Enter to re-register the DLL > click Power on the Start Menu after reregistering the DLL
Step 4: Finally select the Restart option

Method 8: Use System Restore Feature
You may use the System restore feature to fix the error; his feature will bring back your PC at the point where you were not facing the error.
Here’s how:
Step 1: Use Windows + R keys to open Run and then enter the following command:
rstrui
Step 2: Then click OK to launch System Restore > If there’s more than one restore point available, select the Choose a different restore point feature
Step 3: Click Next to view available restoration points
Step 4: Select a system restoration point that predates the above mention error on your PC
Step 5: Click Next to go to the confirmation step

Step 6: Finally press Finish button to roll back Windows to the point selected
Method 9: Install the Game in different directory
If none of the above mentioned methods resolved the error, we recommended you to install the game in different directory.
Here’s how:
Step 1: Firstly uninstall the game> during installation, choose a different location when prompted for the installation directory
Step 2: Now complete the installation and restart your PC
Go for an Automatic Solution
If you don’t have enough time to go through the methods one by one, in such scenario, we suggest you to use an automatic PC Repair Tool. This professional tool is capable for resolving errors originated due to system corruption. Since these methods are effective but if you want a hassle free solution you can try this tool.
⇑Get PC Repair Tool from Here⇓
Bottom Line!
That’s all guys! Despite being one of the most reliable OS, Windows is prone to errors. Such kinds of DLL errors are quite common if you don’t have an intact file system. But thankfully, these errors can be easily tackled using simple measures. Hope you liked the article and you learnt something from it.